Sunday, 20 December 2009
December Up-date
I ran out of space on my Flickr account so thought I'd upload these photos I took yesterday (19th December). Really enjoyed getting out there in the snow! Less than a week before Christmas and I can't wait to get my 300mm lens which I'm sure will open up another world of photography for me. I've had my Nikon for a year now and I am still loving it. Happy Christmas everyone!
Monday, 7 December 2009
Photography Course
I've just finished my 10 week photography course with the Open University (code T189) and you can see my panel on flickr. The address is http://flickr.com/photos/celticemerald .
I've really enjoyed the course and has improved my eye for photography. The wonderful thing about it all is you're forever learning. I've become more confident in using manual and have become interested all alsorts of photography techniques and effects. I definately recommend this course if you want to improve your photography, even if you have some experience.
Can't wait to get the results. I've aimed for a 'b' but won't know for a while yet. I got 90% on the computer marked assignment which I'm really chuffed about. Will keep people posted.... does anyone actually come into this blog or am I talking to myself?...... I'm talking to myself giggle.
I've really enjoyed the course and has improved my eye for photography. The wonderful thing about it all is you're forever learning. I've become more confident in using manual and have become interested all alsorts of photography techniques and effects. I definately recommend this course if you want to improve your photography, even if you have some experience.
Can't wait to get the results. I've aimed for a 'b' but won't know for a while yet. I got 90% on the computer marked assignment which I'm really chuffed about. Will keep people posted.... does anyone actually come into this blog or am I talking to myself?...... I'm talking to myself giggle.
Wednesday, 18 November 2009
How to make your own frame using Elements 6
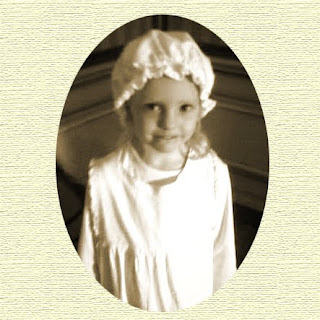
From the Full Edit mode, 'File, Open' and choose your photo. OR go through 'Organisor' and open your photo in Full Edit mode from there. Make sure cascade tool is on which can be checked by going to 'Window, Images, Cascade' and this way you can work between the two pages you are going to work on by clicking on the bar at the top of each photo.
In the Layers Palette on the right, click 'Create a new layer', go to the colour boxes on the left, click on it and choose your foreground colour (if a box comes up then make sure 'foreground' is chosen). Go to 'Edit, Fill Layer'. The alternative is you could choose a pattern Layer Styles and make sure 'Show All' is showing in the drop down menu, drag onto your Layer you've just created.
Click on the box that shows your photo. Go to 'Elliptical Tool' which can be found in your tool bar going down the left side of the page and it's the third tool going down on the left side. It may say 'Rectangular Tool', so right click and swap it over to 'Elliptical'. Drag around your image, if it's not to your liking then you can 'Undo' and try again till you're happy with it.
Click on 'Move Tool' (top left on tool bar) and drag image onto your layer (the other box). OR click on your layer box and press the delete button. Crop and save as whatever you like. Hope this works out for you!
Tuesday, 17 November 2009
December's Digital Photo
This month's Digital Photo mag has some fantastic black and white workshops and they recommend using RAW when working on your photos. If working with Adobe Photoshop Elements, you can check which camera is compatible with which elements on www.photoanswers.co.uk/rawpdf to have a look at their compatibility chart. Then go to www.adobe.com/downloads and search for 'download camera raw (then choose whichever version you require based on the compatibility chart) then follow on-line instructions. You can also go to Adobe's free DNG convertor on the same site. I'm definately checking it out as it's best to work on the RAW copy of your image for better effect. Hope this works out for you!
Thursday, 12 November 2009
The Masks of Life
 The following instructions on how to create a simular image of your own have been inspired by a workshop shown in 'Digital Photo' February 2009. This is the description of how I created the above image.
The following instructions on how to create a simular image of your own have been inspired by a workshop shown in 'Digital Photo' February 2009. This is the description of how I created the above image.1. Choose one simple object e.g scissors, a mask, knife, fork. Place object on A4, plain, white paper. Take several shots until you are happy. Load up in Element 6. Open Full Edit.
2. Go to File, New Blank File. Width 29.7cm, Height 21cm, Canvas at 300ppi, O.K. Edit, Fill Layer, choose 50% Gray in the 'Use'. O.K. Filter, Render, Fibers, Variance & Strength set at 10, Randomise, O.K. Press Ctrl & 'U' on the keyboard, click colorize box & adjust Hue & Saturation e.g Hue @ 240, Saturation @ 20. O.K. Save as 'Master Image'. File, Open and choose your basic object from your photos. Windows, Image, Cascade shows both images in seperate boxes. Resize as you see fit. Click on the basic box (the one with your object).
3. Use Magnetic Lasso Tool or if you right click on the tool, other options will appear. Depends what you're used to. OR you can use Quick Selection Tool. I used Magnetic Lasso Tool to carefully go around object. Undo if you go wrong. If you use a mask/scissors, remember to go around the eye sockets/finger holes. Click 'Move' tool, drag across to Master Image. If the object is blank, then 'Undo' and on the basic copy, Select, Inverse and drag across to Master Image again. I moved my Mask to the center.
4. In 'Effects' palette on the right (if not open, go to Windows, Effects). Click on 'Layers Style' icon & select 'Drop Shadows' in the bar to the right. Drag 'High' preset to apply a drop shadow. Layer, Layer Style, Style Settings, adjust Shadow size: 50, Distance: 50, Opacity: 60. O.K.With 'Move' tool selected, hold down Alt, click and drag your object on the screen to make a copy. Ctrl & 'U', make sure colorize is ticked, change Hue to e.g -155 for cool blue. O.K. Change the size (a simular lined box appears and works simular to a crop tool), rotate, position where you want. Right click, Send Backwards, so the copy of your object sits behind the main object. Continue to use Alt & drag method, rotating and resizing and more layers will be added each time.
5. Click on main central object, Layer, Layer Style, Style Settings, adjust & change Size: 170, Distance: 280, Opacity: 60, O.K. Can alter the other scissors in the same way. Take all the eyes off of the layers until until last one (which should be the background) is visable.
6. Click the half black/half white circle in the Layers Palette box, pick Hue/Saturation. Move Saturation +50, Lightness -70. Click on 'Paintbrush' tool. Check 'black' is in forefront of colour box (bottom left hand corner). Use a very large, soft edged brush(e.g 1700 pixels), reduce Opacity to 30%. Sweep across central area to create vignette. Bring back other layers by clicking the eyes back on. Layers, Visable Merge. Save, Layers, Duplicate Copy. Use Magnetic Lasso Tool / Quick Selection Tool to outline main object. Filter, blur, Gaussian blur set to 20. Save as whatever your new title is.
Use Eraser tool to tidy and edges if you have missed them with the lasso tool.
Monday, 26 October 2009
Sunday, 11 October 2009
Sunday, 13 September 2009
Wednesday, 12 August 2009
Subscribe to:
Comments (Atom)
















































