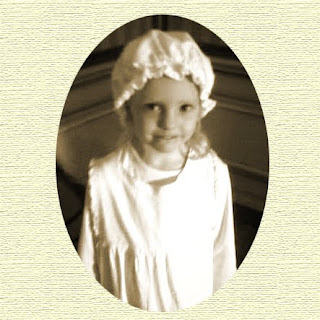
From the Full Edit mode, 'File, Open' and choose your photo. OR go through 'Organisor' and open your photo in Full Edit mode from there. Make sure cascade tool is on which can be checked by going to 'Window, Images, Cascade' and this way you can work between the two pages you are going to work on by clicking on the bar at the top of each photo.
In the Layers Palette on the right, click 'Create a new layer', go to the colour boxes on the left, click on it and choose your foreground colour (if a box comes up then make sure 'foreground' is chosen). Go to 'Edit, Fill Layer'. The alternative is you could choose a pattern Layer Styles and make sure 'Show All' is showing in the drop down menu, drag onto your Layer you've just created.
Click on the box that shows your photo. Go to 'Elliptical Tool' which can be found in your tool bar going down the left side of the page and it's the third tool going down on the left side. It may say 'Rectangular Tool', so right click and swap it over to 'Elliptical'. Drag around your image, if it's not to your liking then you can 'Undo' and try again till you're happy with it.
Click on 'Move Tool' (top left on tool bar) and drag image onto your layer (the other box). OR click on your layer box and press the delete button. Crop and save as whatever you like. Hope this works out for you!

No comments:
Post a Comment